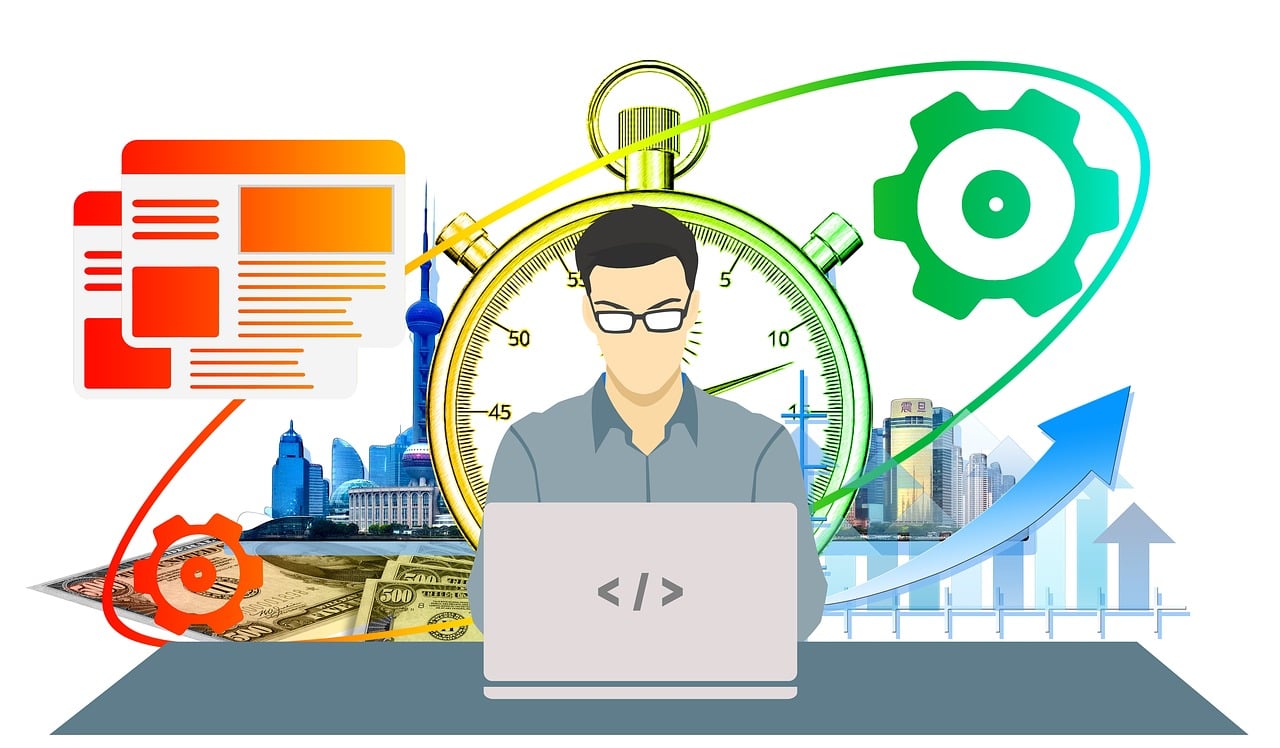
8 Things I'm Excited About in Windows 11
1. Snipping Tool
The Snipping Tool in Windows 11 has received a major upgrade, making it more than just a simple screenshot utility.
Why It's Helpful
The new Snipping Tool includes video recording functionality, eliminating the need for third-party applications for basic screen recordings. Whether you need to demonstrate a process, capture gameplay, or create a tutorial, this built-in tool makes it easy.
Additionally, users can set the Snipping Tool to activate when pressing the Print Screen button, making it even more convenient to take screenshots.
Recording Options for Images
Users can now annotate, crop, and edit screenshots directly within the Snipping Tool. The enhanced functionality saves time, as there’s no need to switch between different applications.
How to Use
Press
Windows + Shift + Sto open the Snipping Tool.Select the area of the screen you want to capture.
Edit, annotate, or save your screenshot directly.
To record video, open the Snipping Tool, switch to the recording mode, select the area to record, and start capturing.
2. Clipboard History
Clipboard history is a simple but powerful feature that makes copying and pasting more efficient.
Why It's Helpful
Instead of being limited to a single copied item, Clipboard History allows users to store multiple copied texts and images, making it easier to retrieve previously copied content.
How to Turn On
Open
Settings > System > Clipboard.Toggle on
Clipboard History.
How to Use
Press
Windows + Vto open the Clipboard History.Select any previous item to paste it.
3. Focus Timers
Windows 11 introduces Focus Timers, designed to help users concentrate by minimizing distractions.
Why It's Helpful
With built-in timers and Do Not Disturb mode, Focus Timers encourage productivity by silencing notifications and reducing digital interruptions.
How to Use
Open the
Clockapp and navigate toFocus Sessions.Set a timer for a work session.
Integrate with Spotify or Microsoft To-Do for an enhanced focus experience.
4. Snap Layouts
Multitasking is easier with Snap Layouts, allowing users to organize open windows efficiently.
Why It's Helpful
Instead of manually resizing windows, Snap Layouts lets users arrange multiple apps in preset layouts with a simple hover action.
How to Use
Hover over the maximize button of any window.
Choose a layout and assign windows to different sections of the screen.
Quickly switch between layouts using
Windows + Z.
5. Virtual Desktops
Virtual Desktops in Windows 11 provide a way to separate workspaces for better organization.
Why It's Helpful
Users can create separate desktops for work, personal tasks, and entertainment, reducing clutter and improving focus.
How to Use
Press
Windows + Tabto open Task View.Click
New Desktopto create a separate workspace.Switch between desktops using
Windows + Ctrl + Left/Right Arrow.
New Desktops
Windows 11 enhances Virtual Desktops with customization options.
Naming Desktops
Users can name their desktops to distinguish between different workspaces, making it easier to navigate.
Shortcuts
Use Windows + Ctrl + D to create a new desktop quickly.
6. Sound Recorder
Windows 11 revamps the classic Sound Recorder, making it a more useful tool for recording and managing audio.
Why It's Helpful
The new Sound Recorder offers a modern interface with waveform visualization, improved playback controls, and enhanced audio quality settings. It’s a great tool for recording lectures, meetings, voice notes, and more.
How to Use
Open Sound Recorder from the Start Menu.
Click the record button to start capturing audio.
Stop the recording and save the file in various formats.
Use playback controls to review or edit the recording.
7. Visualize Battery Usage
Windows 11 allows users to see detailed battery usage statistics.
Why It's Helpful
Understanding which apps drain battery life helps in optimizing device performance and extending battery longevity.
How to See Usage
Open
Settings > System > Power & Battery.View a breakdown of battery usage by apps and system activity.
8. ClipChamp Free
ClipChamp is Microsoft’s new built-in video editor, replacing Windows Movie Maker.
Why It's Helpful
ClipChamp provides a free, intuitive video editing experience with professional features like trimming, transitions, and text overlays.
Reminiscent of Windows Movie Maker
For those who miss Windows Movie Maker, ClipChamp brings back simple yet effective video editing tools in a modern interface.
How to Use
Open ClipChamp from the Start Menu.
Import media and use drag-and-drop editing.
Export the final video in different formats and resolutions.
Conclusion
Windows 11 is packed with features that enhance productivity, creativity, and usability. From improved multitasking tools like Snap Layouts to creative tools like ClipChamp, these updates make the operating system more efficient and user-friendly. With these eight features, Windows 11 is shaping up to be the best version of Windows yet.
